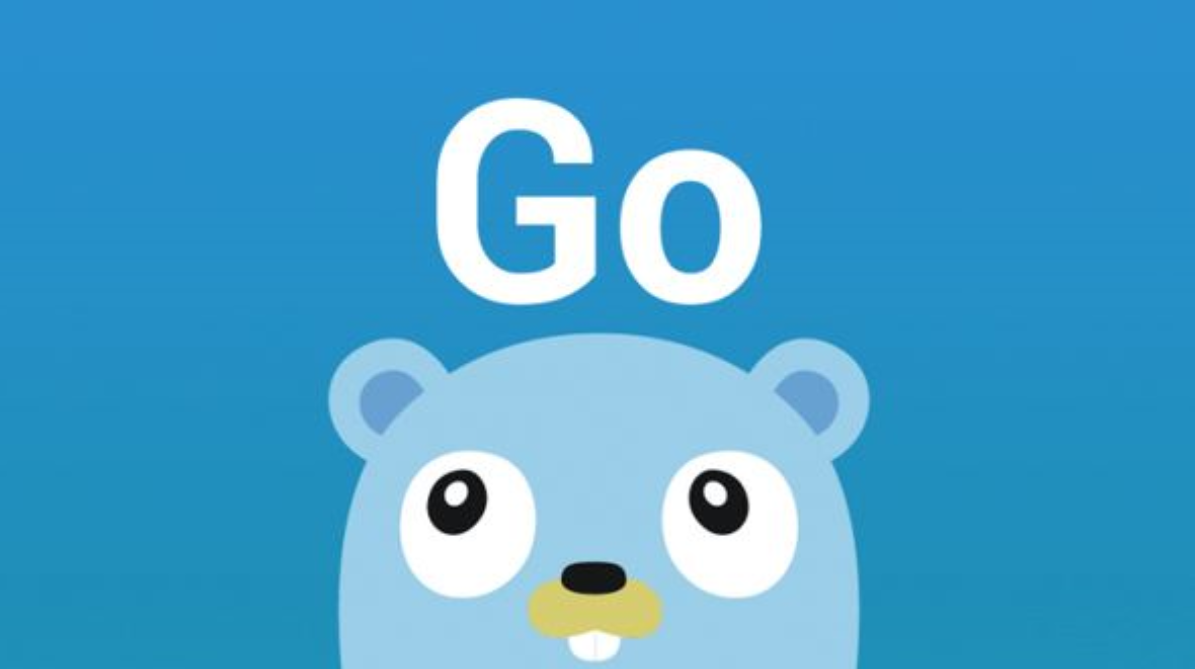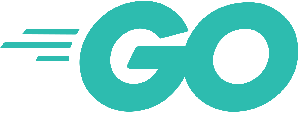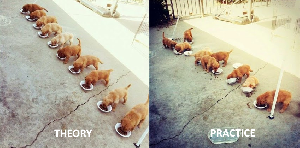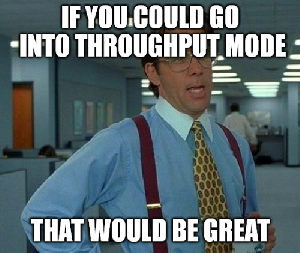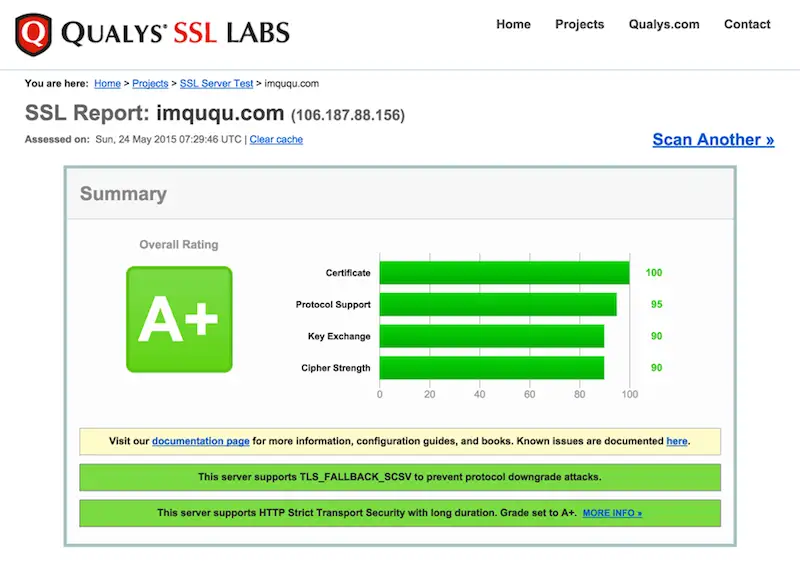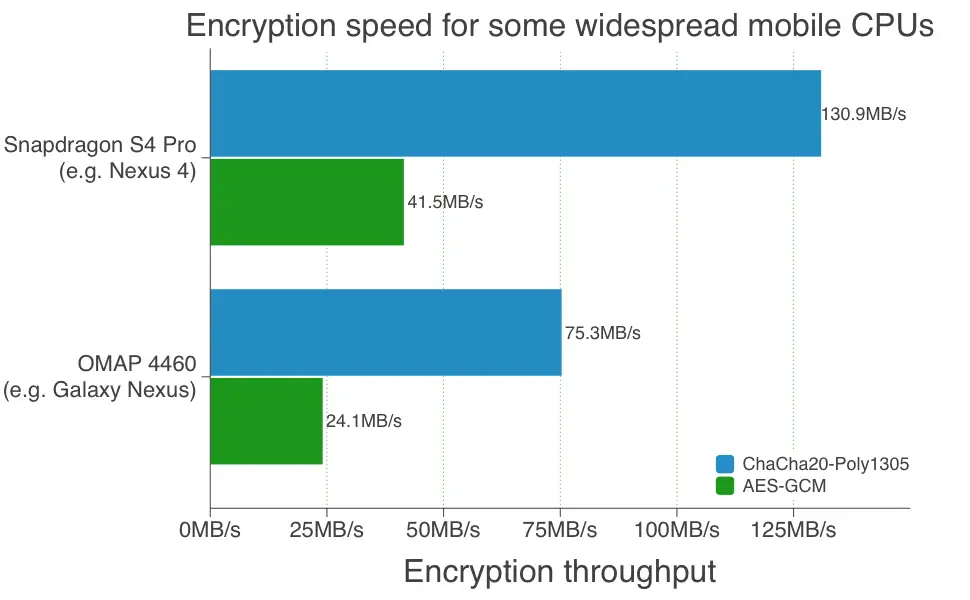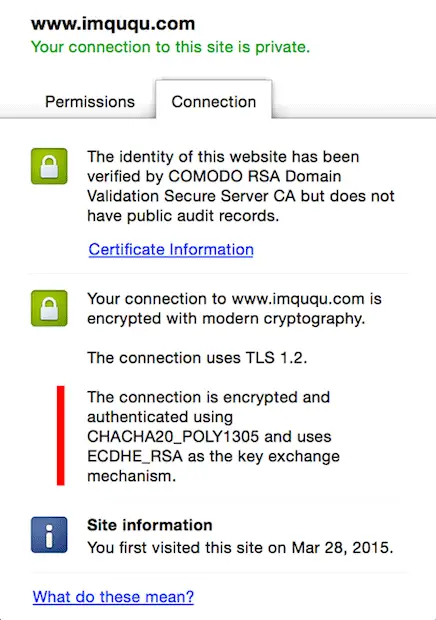背景
万事开头难,搭建好一套学习、开发PostgreSQL的环境,是重中之重。
因为其他平台(Ubuntu, CentOS, MAC)的用户大多数都具备了自行安装数据库的能力,在这里我只写一个面向Windows用户的学习环境搭建文档。
分为三个部分,用户可以自由选择。
如果你想深入的学习PostgreSQL,建议搭建PostgreSQL on Linux的环境。如果你只是想将数据库使用在日常的应用开发工作中,有也不需要PG的其他附加插件的功能,那么你可以选择PostgreSQL on Win的环境搭建。
如果你不想搭建本地的PostgreSQL,那么你可以使用云数据库服务,比如阿里云RDS for PostgreSQL。
本章大纲
一、PostgreSQL on Win环境搭建
1 环境要求
2 下载PostgreSQL安装包
3 解压PostgreSQL安装包
4 下载pgadmin安装包(可选)
5 安装pgadmin(可选)
6 规划数据文件目录
7 初始化数据库集群
8 配置postgresql.conf
9 配置pg_hba.conf(可选)
10 启动、停止数据库集群
11 如何自动启动数据库集群
12 使用psql 命令行连接数据库
13 新增用户
14 使用psql帮助
15 使用psql语法补齐
16 使用psql sql语法帮助
17 查看当前配置
18 设置会话参数
19 在psql中切换到另一个用户或数据库
20 使用pgadmin4连接数据库
21 文档
二、PostgreSQL on Linux(虚拟机)环境搭建
1 环境要求
2 下载Linux镜像
3 安装VMware Workstation(试用版本)
4 安装securecrt(试用版本)
5 安装Linux虚拟机
6 配置Linux虚拟机网络
7 securecrt终端连接Linux
8 配置linux
9 配置yum仓库(可选)
10 创建普通用户
11 规划数据库存储目录
12 下载PostgreSQL源码
13 安装PostgreSQL
14 配置linux用户环境变量
15 初始化数据库集群
16 配置数据库
17 启动数据库集群
18 连接数据库
19 安装pgadmin(可选)
20 配置pgadmin(可选)
21 使用pgadmin连接数据库(可选)
三、云数据库RDS for PostgreSQL
1 购买云数据库
2 设置并记住RDS for PostgreSQL数据库根用户名和密码
3 配置网络
4 配置白名单
5 本地安装pgadmin(可选)
6 本地配置pgadmin(可选)
7 使用pgadmin连接RDS PostgreSQL数据库(可选)
一、PostgreSQL on Win环境搭建
1 环境要求
Win 7 x64, 8GB以上内存, 4核以上, SSD硬盘(推荐),100GB以上剩余空间, 可以访问公网(10MB/s以上网络带宽)
2 下载PostgreSQL安装包
https://www.postgresql.org/download/windows/
建议下载高级安装包,不需要安装,直接使用。
下载win x64的版本(建议下载最新版本)
http://www.enterprisedb.com/products/pgbindownload.do
例如
https://get.enterprisedb.com/postgresql/postgresql-9.6.2-3-windows-x64-binaries.zip
3 解压PostgreSQL安装包
postgresql-9.6.2-3-windows-x64-binaries.zip
例如解压到d:\pgsql

bin: 二进制文件
doc: 文档
include: 头文件
lib: 动态库
pgAdmin 4: 图形化管理工具
share: 扩展库
StackBuilder: 打包库
symbols: 符号表
4 下载pgadmin安装包(可选)
如果PostgreSQL包中没有包含pgAdmin,建议自行下载一个
建议下载pgadmin4(pgadmin3不再维护)
https://www.pgadmin.org/index.php
https://www.postgresql.org/ftp/pgadmin3/pgadmin4/v1.3/windows/
5 安装pgadmin(可选)
6 规划数据文件目录
例如将D盘的pgdata作为数据库目录。
新建d:\pgdata空目录。
7 初始化数据库集群
以管理员身份打开cmd.exe

>d:
>cd pgsql
>cd bin
>initdb.exe -D d:\pgdata -E UTF8 --locale=C -U postgres
初始化时,指定数据库文件目录,字符集,本地化,数据库超级用户名


8 配置postgresql.conf
数据库配置文件名字postgresql.conf,这个文件在数据文件目录D:\pgdata中。
将以下内容追加到postgresql.conf文件末尾
listen_addresses = '0.0.0.0'
port = 1921
max_connections = 200
tcp_keepalives_idle = 60
tcp_keepalives_interval = 10
tcp_keepalives_count = 6
shared_buffers = 512MB
maintenance_work_mem = 64MB
dynamic_shared_memory_type = windows
vacuum_cost_delay = 0
bgwriter_delay = 10ms
bgwriter_lru_maxpages = 1000
bgwriter_lru_multiplier = 5.0
bgwriter_flush_after = 0
old_snapshot_threshold = -1
wal_level = minimal
synchronous_commit = off
full_page_writes = on
wal_buffers = 64MB
wal_writer_delay = 10ms
wal_writer_flush_after = 4MB
checkpoint_timeout = 35min
max_wal_size = 2GB
min_wal_size = 80MB
checkpoint_completion_target = 0.1
checkpoint_flush_after = 0
random_page_cost = 1.5
log_destination = 'csvlog'
logging_collector = on
log_directory = 'pg_log'
log_truncate_on_rotation = on
log_checkpoints = on
log_connections = on
log_disconnections = on
log_error_verbosity = verbose
log_temp_files = 8192
log_timezone = 'Asia/Hong_Kong'
autovacuum = on
log_autovacuum_min_duration = 0
autovacuum_naptime = 20s
autovacuum_vacuum_scale_factor = 0.05
autovacuum_freeze_max_age = 1500000000
autovacuum_multixact_freeze_max_age = 1600000000
autovacuum_vacuum_cost_delay = 0
vacuum_freeze_table_age = 1400000000
vacuum_multixact_freeze_table_age = 1500000000
datestyle = 'iso, mdy'
timezone = 'Asia/Hong_Kong'
lc_messages = 'C'
lc_monetary = 'C'
lc_numeric = 'C'
lc_time = 'C'
default_text_search_config = 'pg_catalog.english'
9 配置pg_hba.conf(可选)
数据库防火墙文件名字pg_hba.conf,这个文件在数据文件目录D:\pgdata中。
将以下内容追加到文件末尾,表示允许网络用户使用用户密码连接你的postgresql数据库.
host all all 0.0.0.0/0 md5
10 启动、停止数据库集群
使用命令行启动数据库集群
>d:
>cd pgsql
>cd bin
D:\pgsql\bin>pg_ctl.exe start -D d:\pgdata
正在启动服务器进程
D:\pgsql\bin>LOG: 00000: redirecting log output to logging collector process
HINT: Future log output will appear in directory "pg_log".
LOCATION: SysLogger_Start, syslogger.c:622
使用命令行停止数据库集群
D:\pgsql\bin>pg_ctl.exe stop -m fast -D "d:\pgdata"
等待服务器进程关闭 .... 完成
服务器进程已经关闭
11 如何自动启动数据库集群
配置windows自动启动服务.
12 使用psql 命令行连接数据库
psql -h IP地址 -p 端口 -U 用户名 数据库名
D:\pgsql\bin>psql -h 127.0.0.1 -p 1921 -U postgres postgres
psql (9.6.2)
输入 "help" 来获取帮助信息.
postgres=# \dt
13 新增用户
新建用户属于数据库操作,先使用psql和超级用户postgres连接到数据库。
新增一个普通用户
postgres=# create role digoal login encrypted password 'pwd_digoal';
CREATE ROLE
新增一个超级用户
postgres=# create role dba_digoal login superuser encrypted password 'dba_pwd_digoal';
CREATE ROLE
新增一个流复制用户
postgres=# create role digoal_rep replication login encrypted password 'pwd';
CREATE ROLE
你还可以将一个用户在不同角色之间切换
例如将digoal设置为超级用户
postgres=# alter role digoal superuser;
ALTER ROLE
查看已有用户
postgres=# \du+
角色列表
角色名称 | 属性 | 成员属于 | 描述
------------+--------------------------------------------+----------+------
dba_digoal | 超级用户 | {} |
digoal | 超级用户 | {} |
digoal_rep | 复制 | {} |
postgres | 超级用户, 建立角色, 建立 DB, 复制, 绕过RLS | {} |
14 使用psql帮助
psql有很多快捷的命令,使用\?就可以查看。
postgres=# \?
一般性
\copyright 显示PostgreSQL的使用和发行许可条款
\errverbose 以最冗长的形式显示最近的错误消息
\g [文件] or; 执行查询 (并把结果写入文件或 |管道)
\gexec 执行策略,然后执行其结果中的每个值
\gset [PREFIX] 执行查询并把结果存到psql变量中
\q 退出 psql
\crosstabview [COLUMNS] 执行查询并且以交叉表显示结果
\watch [SEC] 每隔SEC秒执行一次查询
帮助
\? [commands] 显示反斜线命令的帮助
......
15 使用psql语法补齐
如果你编译PostgreSQL使用了补齐选项,那么在psql中按TAB键,可以自动补齐命令。
16 使用psql sql语法帮助
如果你忘记了某个SQL的语法,使用\h 命令即可打印命令的帮助
例如
postgres=# \h create table
命令: CREATE TABLE
描述: 建立新的数据表
语法:
CREATE [ [ GLOBAL | LOCAL ] { TEMPORARY | TEMP } | UNLOGGED ] TABLE [ IF NOT EXI
STS ] 表名 ( [
{ 列名称 数据_类型 [ COLLATE 校对规则 ] [ 列约束 [ ... ] ]
| 表约束
| LIKE 源表 [ like选项 ... ] }
[, ... ]
] )
......
17 查看当前配置
show 参数名
postgres=# show client_encoding;
client_encoding
-----------------
GBK
(1 行记录)
查看pg_settings
postgres=# select * from pg_settings;
18 设置会话参数
set 参数名=值;
postgres=# set client_encoding='sql_ascii';
SET
19 在psql中切换到另一个用户或数据库
\c 切换到其他用户或数据库
postgres=# \c template1 digoal
您现在已经连接到数据库 "template1",用户 "digoal".
20 使用pgadmin4连接数据库
pgAdmin4被安装在这个目录
d:\pgsql\pgAdmin 4\bin
双击pgAdmin4.exe打开pgadmin4(有点耗时,自动启动HTTPD服务)
点击server,右键,创建server.
配置server别名,连接数据库的 IP,端口,用户,密码,数据库名

21 文档
PostgreSQL的安装包中包含了pgadmin, PostgreSQL的文档,找到对应的doc目录,打开index.html。
二、PostgreSQL on Linux(虚拟机)环境搭建
1 环境要求
Win 7 x64, 8GB以上内存, 4核以上, SSD硬盘(推荐),100GB以上剩余空间, 可以访问公网(10MB/s以上网络带宽)
2 下载Linux镜像
http://isoredirect.centos.org/centos/6/isos/x86_64/
http://mirrors.163.com/centos/6.9/isos/x86_64/CentOS-6.9-x86_64-minimal.iso
3 安装VMware Workstation(试用版本)
http://www.vmware.com/cn/products/workstation/workstation-evaluation.html
4 安装securecrt(试用版本)
securecrt可以用来连接Linux终端,方便使用
https://www.vandyke.com/products/securecrt/windows.html
5 安装Linux虚拟机
打开vmware, 创建虚拟机, 选择CentOS 6 x64版本.
1. 配置建议:
4G内存,40G磁盘,2核以上,NAT网络模式。
2. 安装建议:
minimal最小化安装。
3. root密码:
记住你设置的root密码。
4. Linux安装配置建议
配置主机名,配置网络(根据你的vmware NAT网络进行配置),关闭selinux,关闭防火墙或开放ssh端口(测试环境)。
6 配置Linux虚拟机网络
vmware窗口连接linux
例子,192.168.150 请参考你的vmware NAT网络修改一下。
配置网关
vi /etc/sysconfig/network
NETWORKING=yes
HOSTNAME=digoal01
GATEWAY=192.168.150.2
配置IP
cat /etc/sysconfig/network-scripts/ifcfg-eth0
DEVICE=eth0
TYPE=Ethernet
UUID=d28f566a-b0b9-4bde-95e7-20488af19eb6
ONBOOT=yes
NM_CONTROLLED=yes
BOOTPROTO=static
HWADDR=00:0C:29:5D:6D:9C
IPADDR=192.168.150.133
PREFIX=24
GATEWAY=192.168.150.2
DNS1=192.168.150.2
DEFROUTE=yes
IPV4_FAILURE_FATAL=yes
IPV6INIT=no
NAME="System eth0"
配置DNS
cat /etc/resolv.conf
nameserver 192.168.150.2
重启网络服务
service network restart
7 securecrt终端连接Linux
添加一个session,连接到Linux虚拟机。

8 配置linux
1. /etc/sysctl.conf
vi /etc/sysctl.conf
追加到文件末尾
kernel.shmall = 4294967296
kernel.shmmax=135497418752
kernel.shmmni = 4096
kernel.sem = 50100 64128000 50100 1280
fs.file-max = 7672460
fs.aio-max-nr = 1048576
net.ipv4.ip_local_port_range = 9000 65000
net.core.rmem_default = 262144
net.core.rmem_max = 4194304
net.core.wmem_default = 262144
net.core.wmem_max = 4194304
net.ipv4.tcp_max_syn_backlog = 4096
net.core.netdev_max_backlog = 10000
net.ipv4.netfilter.ip_conntrack_max = 655360
net.ipv4.tcp_timestamps = 0
net.ipv4.tcp_tw_recycle=1
net.ipv4.tcp_timestamps=1
net.ipv4.tcp_keepalive_time = 72
net.ipv4.tcp_keepalive_probes = 9
net.ipv4.tcp_keepalive_intvl = 7
vm.zone_reclaim_mode=0
vm.dirty_background_bytes = 40960000
vm.dirty_ratio = 80
vm.dirty_expire_centisecs = 6000
vm.dirty_writeback_centisecs = 50
vm.swappiness=0
vm.overcommit_memory = 0
vm.overcommit_ratio = 90
生效
sysctl -p
2. /etc/security/limits.conf
vi /etc/security/limits.conf
* soft nofile 131072
* hard nofile 131072
* soft nproc 131072
* hard nproc 131072
* soft core unlimited
* hard core unlimited
* soft memlock 500000000
* hard memlock 500000000
3. /etc/security/limits.d/*
rm -f /etc/security/limits.d/*
4. 关闭selinux
# vi /etc/sysconfig/selinux
SELINUX=disabled
SELINUXTYPE=targeted
5. 配置OS防火墙
(建议按业务场景设置,我这里先清掉)
iptables -F
配置范例
# 私有网段
-A INPUT -s 192.168.0.0/16 -j ACCEPT
-A INPUT -s 10.0.0.0/8 -j ACCEPT
-A INPUT -s 172.16.0.0/16 -j ACCEPT
重启linux。
reboot
9 配置yum仓库(可选)
在linux虚拟机中,找一个有足够空间的分区,下载ISO镜像
wget http://mirrors.163.com/centos/6.9/isos/x86_64/CentOS-6.9-x86_64-bin-DVD1.iso
wget http://mirrors.163.com/centos/6.9/isos/x86_64/CentOS-6.9-x86_64-bin-DVD2.iso
新建ISO挂载点目录
mkdir /mnt/cdrom1
mkdir /mnt/cdrom2
挂载ISO
mount -o loop,defaults,ro /u01/CentOS-6.8-x86_64-bin-DVD1.iso /mnt/cdrom1
mount -o loop,defaults,ro /u01/CentOS-6.8-x86_64-bin-DVD2.iso /mnt/cdrom2
备份并删除原有的YUM配置文件
mkdir /tmp/yum.bak
cd /etc/yum.repos.d/
mv * /tmp/yum.bak/
新增YUM配置文件
cd /etc/yum.repos.d/
vi local.repo
[local-yum]
name=Local Repository
baseurl=file:///mnt/cdrom1
enabled=1
gpgcheck=0
刷新YUM缓存
yum clean all
测试
yum list
yum install createrepo -- 方便后面测试
修改YUM配置,修改路径为上层目录
cd /etc/yum.repos.d/
vi local.repo
[local-yum]
name=Local Repository
baseurl=file:///mnt/
enabled=1
gpgcheck=0
创建YUM索引
cd /mnt/
createrepo .
刷新YUM缓存,测试
yum clean all
yum list
yum install vim
10 创建普通用户
useradd digoal
11 规划数据库存储目录
假设/home分区有足够的空间, /home/digoal/pgdata规划为数据文件目录
Filesystem Size Used Avail Use% Mounted on
/dev/sda3 14G 5.7G 7.2G 45% /
12 下载PostgreSQL源码
https://www.postgresql.org/ftp/source/
su - digoal
wget https://ftp.postgresql.org/pub/source/v9.6.2/postgresql-9.6.2.tar.bz2
13 安装PostgreSQL
安装依赖包
root用户下,使用yum 安装依赖包
yum -y install coreutils glib2 lrzsz mpstat dstat sysstat e4fsprogs xfsprogs ntp readline-devel zlib-devel openssl-devel pam-devel libxml2-devel libxslt-devel python-devel tcl-devel gcc make smartmontools flex bison perl-devel perl-Ext
Utils* openldap-devel jadetex openjade bzip2
编译安装PostgreSQL
digoal用户下,编译安装PostgreSQL
tar -jxvf postgresql-9.6.2.tar.bz2
cd postgresql-9.6.2
./configure --prefix=/home/digoal/pgsql9.6
make world -j 8
make install-world
14 配置linux用户环境变量
digoal用户下,配置环境变量
su - digoal
vi ~/.bash_profile
追加
export PS1="$USER@`/bin/hostname -s`-> "
export PGPORT=1921
export PGDATA=/home/digoal/pgdata
export LANG=en_US.utf8
export PGHOME=/home/digoal/pgsql9.6
export LD_LIBRARY_PATH=$PGHOME/lib:/lib64:/usr/lib64:/usr/local/lib64:/lib:/usr/lib:/usr/local/lib:$LD_LIBRARY_PATH
export PATH=$PGHOME/bin:$PATH:.
export DATE=`date +"%Y%m%d%H%M"`
export MANPATH=$PGHOME/share/man:$MANPATH
export PGHOST=$PGDATA
export PGUSER=postgres
export PGDATABASE=postgres
alias rm='rm -i'
alias ll='ls -lh'
unalias vi
重新登录digoal用户,配置生效
exit
su - digoal
15 初始化数据库集群
initdb -D $PGDATA -E UTF8 --locale=C -U postgres
16 配置数据库
配置文件在$PGDATA目录中
1. 配置postgresql.conf
追加
listen_addresses = '0.0.0.0'
port = 1921
max_connections = 200
unix_socket_directories = '.'
tcp_keepalives_idle = 60
tcp_keepalives_interval = 10
tcp_keepalives_count = 10
shared_buffers = 512MB
dynamic_shared_memory_type = posix
vacuum_cost_delay = 0
bgwriter_delay = 10ms
bgwriter_lru_maxpages = 1000
bgwriter_lru_multiplier = 10.0
bgwriter_flush_after = 0
old_snapshot_threshold = -1
backend_flush_after = 0
wal_level = minimal
synchronous_commit = off
full_page_writes = on
wal_buffers = 16MB
wal_writer_delay = 10ms
wal_writer_flush_after = 0
checkpoint_timeout = 30min
max_wal_size = 2GB
min_wal_size = 128MB
checkpoint_completion_target = 0.05
checkpoint_flush_after = 0
random_page_cost = 1.3
log_destination = 'csvlog'
logging_collector = on
log_truncate_on_rotation = on
log_checkpoints = on
log_connections = on
log_disconnections = on
log_error_verbosity = verbose
autovacuum = on
log_autovacuum_min_duration = 0
autovacuum_naptime = 20s
autovacuum_vacuum_scale_factor = 0.05
autovacuum_freeze_max_age = 1500000000
autovacuum_multixact_freeze_max_age = 1600000000
autovacuum_vacuum_cost_delay = 0
vacuum_freeze_table_age = 1400000000
vacuum_multixact_freeze_table_age = 1500000000
datestyle = 'iso, mdy'
timezone = 'PRC'
lc_messages = 'C'
lc_monetary = 'C'
lc_numeric = 'C'
lc_time = 'C'
default_text_search_config = 'pg_catalog.english'
shared_preload_libraries='pg_stat_statements'
2. 配置pg_hba.conf
追加
host all all 0.0.0.0/0 md5
17 启动数据库集群
su - digoal
pg_ctl start
18 连接数据库
su - digoal
psql
psql (9.6.2)
Type "help" for help.
postgres=#
19 安装pgadmin(可选)
在windows 机器上,安装pgadmin
https://www.pgadmin.org/download/windows4.php
20 配置pgadmin(可选)
参考章节1
21 使用pgadmin连接数据库(可选)
参考章节1
三、云数据库RDS for PostgreSQL
1 购买云数据库
https://www.aliyun.com/product/rds/postgresql
2 设置并记住RDS for PostgreSQL数据库根用户名和密码
在RDS 控制台操作。
3 配置网络
在RDS 控制台操作,配置连接数据库的URL和端口。
4 配置白名单
在RDS 控制台操作,配置来源IP的白名单,如果来源IP为动态IP,白名单设置为0.0.0.0。
(数据库开放公网连接有风险,请谨慎设置,本文仅为测试环境。)
5 本地安装pgadmin(可选)
在windows 机器上,安装pgadmin
https://www.pgadmin.org/download/windows4.php
6 本地配置pgadmin(可选)
参考章节1
7 使用pgadmin连接RDS PostgreSQL数据库(可选)
参考章节1
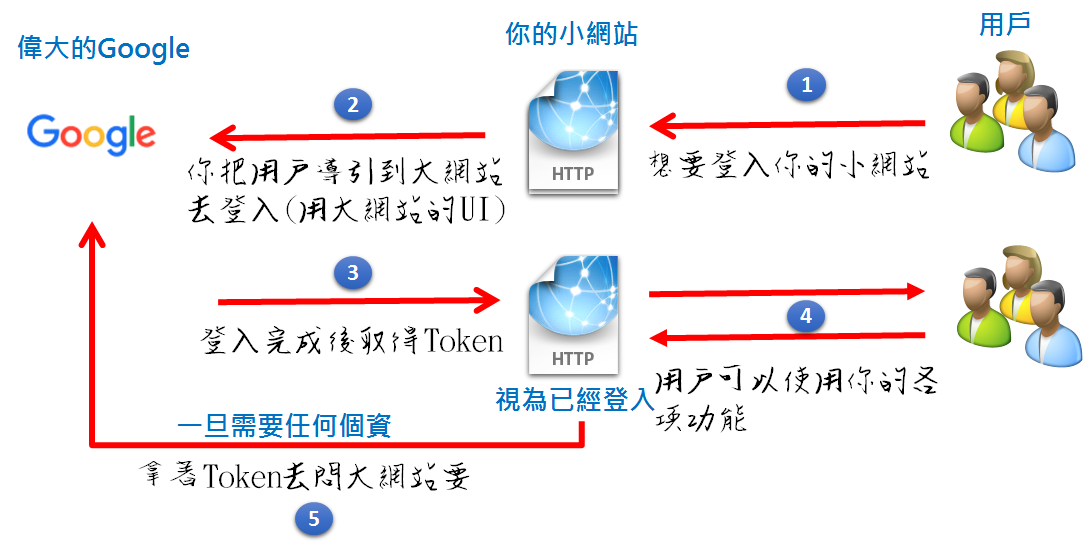
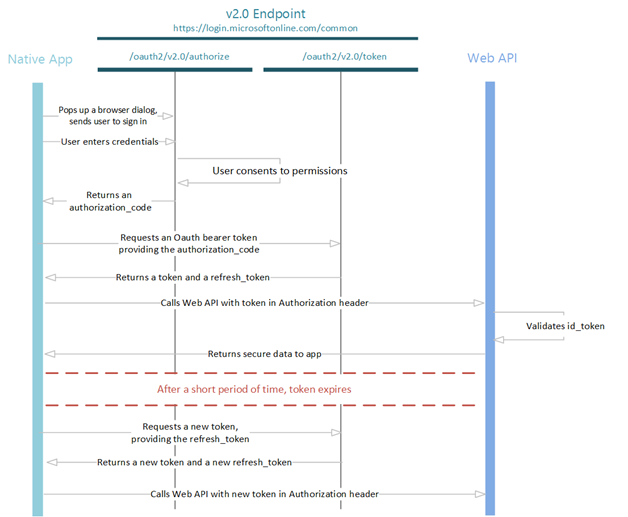
![]()